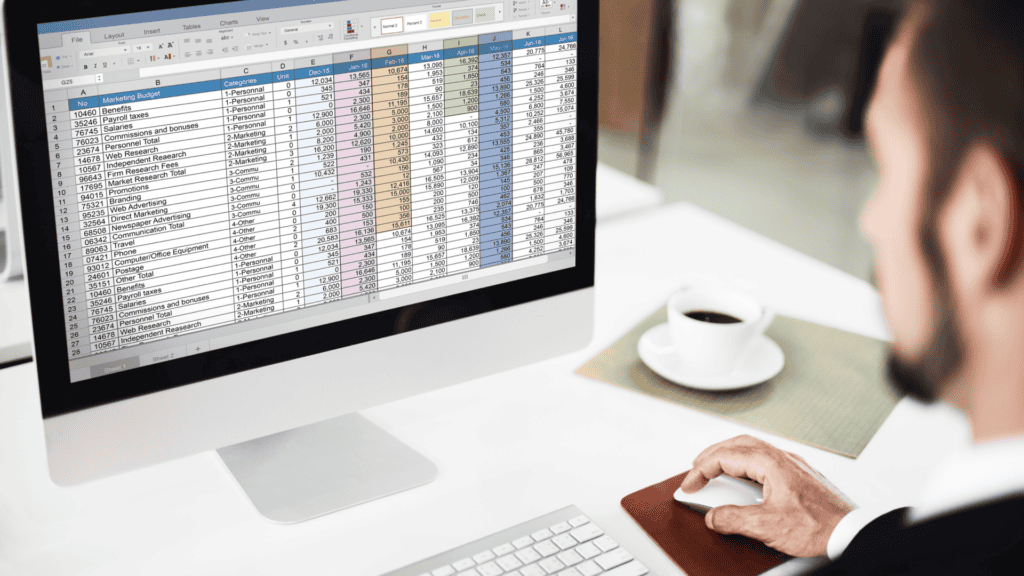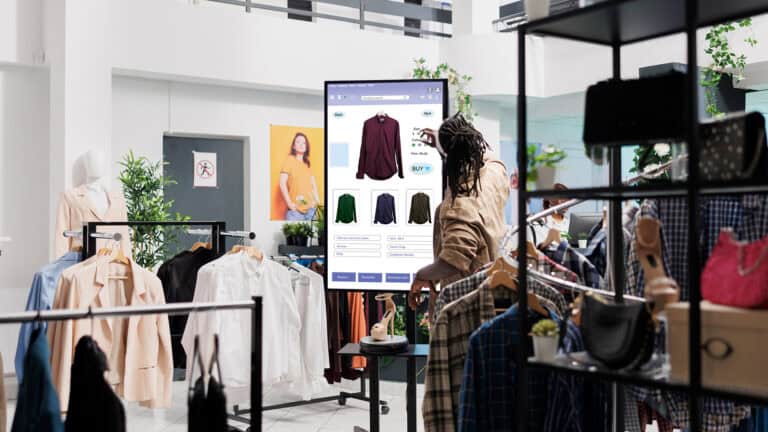Einführung in Office Scripts und TypeScript
Excel gehört seit vielen Jahren zu den meistgenutzten Tools für Datenanalyse, Budgetplanung und Geschäftsreporting. Während sich die Desktop-Version von Excel vor allem durch ihre Unterstützung für VBA-Makros (Visual Basic for Applications) einen Namen gemacht hat, geht die Online-Version mit einer modernen Alternative einen neuen Weg: Excel Online Makros mit TypeScript. Diese sogenannten Office Scripts setzen auf TypeScript – eine moderne, typisierte Variante von JavaScript – und bieten damit völlig neue Möglichkeiten zur Automatisierung und Erweiterung von Excel-Funktionen direkt im Browser.
Was sind Office Scripts?
Office Scripts sind ein cloudbasiertes Automatisierungstool, das speziell für Excel Online entwickelt wurde. Sie ermöglichen es Nutzern, wiederkehrende Aufgaben zu automatisieren – ähnlich wie klassische Makros. Anstelle von VBA wird hier jedoch TypeScript verwendet, was eine moderne und zukunftsorientierte Programmierumgebung bietet.
Im Gegensatz zu VBA, das nur in der Desktop-App von Excel funktioniert, sind Office Scripts vollständig auf die Nutzung im Webbrowser ausgelegt. Die Skripte laufen in der Microsoft-Cloud und können auch außerhalb von Excel z. B. über Power Automate oder andere Microsoft-365-Dienste angesteuert werden. Damit ergeben sich völlig neue Einsatzszenarien.
Warum TypeScript?
TypeScript wurde von Microsoft als eine Erweiterung von JavaScript entwickelt. Es fügt der Sprache statische Typisierung hinzu, was die Codequalität verbessert und typische Fehlerquellen schon zur Entwicklungszeit aufdeckt. Für Entwickler bedeutet das:
- Mehr Sicherheit beim Coden: Fehler wie falsche Datentypen oder nicht definierte Variablen lassen sich leichter identifizieren.
- Bessere Lesbarkeit und Wartbarkeit: Durch strukturierte Typen und Interfaces wird der Code übersichtlicher.
- Skalierbarkeit: TypeScript eignet sich besonders gut für größere Automatisierungsprojekte mit mehreren Modulen.
Wer kann Office Scripts nutzen?
Um Office Scripts verwenden zu können, benötigen Nutzer eine Microsoft-365-Organisation mit einer Lizenz, die Office Scripts freigibt (z. B. Microsoft 365 Business Standard oder E5). In der Excel-Webanwendung erscheint dann ein zusätzlicher Tab namens „Automatisieren“, über den Skripte erstellt, verwaltet und ausgeführt werden können.
Fazit dieses Abschnitts:
Office Scripts sind Microsofts Antwort auf die steigende Nachfrage nach modernen, plattformunabhängigen Automatisierungslösungen in der Cloud. Durch die Kombination aus Excel Online und TypeScript entsteht eine leistungsstarke Alternative zu klassischen VBA-Makros – mit mehr Flexibilität, Sicherheit und Integrationsmöglichkeiten.
Vorteile von TypeScript gegenüber VBA
Während VBA seit Jahrzehnten als Standard für die Makroprogrammierung in Excel gilt, hat sich mit Excel Online Makros mit TypeScript eine zeitgemäße und deutlich leistungsfähigere Alternative etabliert – vor allem in Verbindung mit der Cloud-basierten Excel-Online-Umgebung. TypeScript bringt eine Vielzahl von Vorteilen mit sich, die sowohl für erfahrene Entwickler als auch für Business-Anwender interessant sind, die komplexe Prozesse automatisieren möchten.
1. Moderne Entwicklungsumgebung
TypeScript wird in modernen Entwicklungsumgebungen wie Visual Studio Code geschrieben – einem mächtigen, kostenlosen Editor mit zahlreichen Erweiterungen. Features wie Auto-Vervollständigung, Syntax-Highlighting, Fehlererkennung in Echtzeit und integrierte Dokumentation machen die Arbeit wesentlich effizienter als mit dem klassischen VBA-Editor.
Zudem sind Office Scripts direkt in Excel Online integrierbar: Über den Automatisieren-Tab lassen sich Skripte erstellen und ausführen, ganz ohne separate Entwicklungsumgebung.
2. Plattformunabhängigkeit
VBA-Makros sind ausschließlich in der Desktop-Version von Excel ausführbar – das schränkt die Nutzbarkeit stark ein, insbesondere in einer zunehmend mobilen und cloudbasierten Arbeitswelt. TypeScript-basierte Office Scripts hingegen funktionieren plattformübergreifend:
- In Excel Online (Browser)
- Auf verschiedenen Betriebssystemen
- In mobilen Szenarien über Microsoft-365-Automatisierungen
Dadurch können Unternehmen ihre Automatisierungslogik zentral entwickeln und über verschiedene Endgeräte hinweg einsetzen – ein riesiger Vorteil im Vergleich zu klassischen Desktop-Makros.
3. Integration in die Microsoft-365-Welt
Ein weiterer großer Pluspunkt ist die nahtlose Integration in andere Microsoft-365-Services, insbesondere Power Automate. Office Scripts lassen sich als Actions in automatisierten Workflows verwenden – etwa um bei Eingang einer E-Mail automatisch ein Skript in Excel auszuführen, Daten zu verarbeiten und das Ergebnis per Teams zu versenden. Solche Szenarien sind mit VBA entweder gar nicht oder nur mit erheblichen Umwegen möglich.
4. Mehr Sicherheit und Wartbarkeit
TypeScript ermöglicht durch seine statische Typisierung eine deutlich höhere Codequalität:
- Fehler lassen sich frühzeitig erkennen
- Der Code ist besser strukturiert und dokumentierbar
- Die Wiederverwendbarkeit und Skalierbarkeit ist höher
Auch die Sicherheit profitiert: Während VBA für viele IT-Abteilungen ein potenzielles Sicherheitsrisiko darstellt (z. B. wegen Makroviren), laufen Office Scripts in der Cloud-Umgebung von Microsoft und unterliegen dort klar definierten Sicherheitsrichtlinien.
Zusammengefasst: Die Vorteile von TypeScript auf einen Blick
- ✔ Moderne Tools und Entwicklerfreundlichkeit
- ✔ Web- und Cloud-Kompatibilität
- ✔ Integration in Microsoft 365 (z. B. Power Automate)
- ✔ Höhere Codequalität und Wartbarkeit
- ✔ Mehr Sicherheit und geringeres Risiko für Schadcode
Vergleich: Klassische Excel-Makros vs. Office Scripts mit TypeScript
Die Möglichkeit, Prozesse in Excel zu automatisieren, ist seit jeher ein zentrales Merkmal der Software. Doch wie unterscheiden sich klassische Makros, geschrieben mit VBA, von Excel Online Makros mit TypeScript, wie sie heute mit Office Scripts umgesetzt werden? Dieser Vergleich beleuchtet beide Varianten hinsichtlich Funktionalität, Anwendungsbereich, Sicherheit und Zukunftsperspektive.
Technologische Grundlage
VBA (Visual Basic for Applications)
- Wird seit den 1990er-Jahren in Microsoft Office eingesetzt
- Kommt ausschließlich in der Desktop-Version von Excel zum Einsatz
- Die Ausführung erfolgt lokal auf dem Gerät des Nutzers
Office Scripts mit TypeScript
- Basieren auf TypeScript, einer modernen Erweiterung von JavaScript
- Funktionieren in Excel Online über den Browser
- Skripte laufen in der Microsoft-Cloud
Funktionsumfang
VBA
- Sehr tiefer Zugriff auf Excel-Funktionen und benutzerdefinierte Formulare
- Möglichkeit, Dialoge, Ereignisse und erweiterte Interaktionen zu erstellen
- Umfangreiche Bibliotheken zur Manipulation von Excel-Daten
Office Scripts
- Fokus auf Automatisierung von Arbeitsblättern, Tabellen, Zellen und Diagrammen
- (Noch) kein direkter Zugriff auf benutzerdefinierte Formulare oder komplexe UI-Elemente
- Ideal für standardisierte, wiederkehrende Aufgaben – weniger für interaktive Anwendungen
Benutzerfreundlichkeit
VBA
- Benötigt Vorkenntnisse in Basic-basierten Sprachen
- Der Editor ist funktional, aber technisch veraltet
- Komplexere Projekte erfordern tiefes technisches Know-how
Office Scripts
- Einstieg dank TypeScript-Dokumentation und Online-Editor erleichtert
- Möglichkeit zur Aufzeichnung von Aktionen als Skriptbasis
- Moderne Entwicklungs-Tools (z. B. IntelliSense, Debugging) verfügbar
Sicherheit und IT-Freigabe
VBA
- Kann Sicherheitsrisiken bergen (z. B. Makroviren)
- Viele Unternehmen deaktivieren VBA-Makros standardmäßig
- Verwaltung erfolgt lokal
Office Scripts
- Cloud-Ausführung unter Microsoft-365-Richtlinien
- Bessere Kontrolle und Monitoring durch IT-Administratoren
- Kein direkter Zugriff auf das lokale Dateisystem
Zukunftsperspektive
VBA
- Wird weiterhin unterstützt, aber kaum noch weiterentwickelt
- Langfristig eher als Legacy-Technologie einzuschätzen
Office Scripts
- Fester Bestandteil von Microsofts Cloud-Strategie
- Aktive Weiterentwicklung und Integration in andere Dienste (Power Platform)
- Hoher Zukunftswert für Unternehmen mit digitaler Infrastruktur
Fazit dieses Vergleichs
| Kriterium | VBA (Desktop) | Office Scripts (Excel Online) |
|---|---|---|
| Plattform | Nur Desktop | Webbasiert, Cloudfähig |
| Technologie | Visual Basic | TypeScript (modern, typisiert) |
| Sicherheit | Risikobehaftet, lokal | Cloudbasiert, unternehmenskonform |
| IT-Integration | Begrenzte Automatisierung | Integration in Power Automate & M365 |
| Zukunftsfähigkeit | Sinkend | Steigend |
Für Unternehmen, die auf digitale Prozesse setzen und sich cloudbasiert aufstellen wollen, sind Office Scripts mit TypeScript klar im Vorteil – insbesondere im Zusammenspiel mit den individuellen Softwarelösungen und IT-Services von GECKO, die genau solche modernen Technologien effizient nutzbar machen.
Erste Schritte mit Office Scripts in Excel Online
Der Einstieg in die Welt der Excel Online Makros mit TypeScript ist einfacher als viele denken. Microsoft hat die Erstellung und Verwaltung von Skripten in Excel Online so gestaltet, dass sowohl Einsteiger als auch erfahrene Entwickler schnell produktiv werden können. In diesem Abschnitt zeigen wir, wie Sie die Funktion aktivieren, ein erstes Skript erstellen und welche Voraussetzungen erfüllt sein müssen.
Voraussetzungen für die Nutzung
Bevor Sie starten können, sollten folgende Punkte gegeben sein:
- Microsoft-365-Lizenz: Sie benötigen ein Abonnement, das Office Scripts unterstützt, z. B. Microsoft 365 Business Standard, E3 oder E5.
- Excel Online: Office Scripts sind ausschließlich in der Webversion von Excel verfügbar – also nicht in der klassischen Desktop-App.
- Zugriffsrechte: IT-Administratoren können die Nutzung zentral aktivieren oder deaktivieren. In Unternehmensumgebungen sollten entsprechende Richtlinien geprüft werden.
Aktivierung in Excel Online
Wenn Ihre Lizenz die Nutzung erlaubt, sehen Sie in Excel Online oben im Menüband den Reiter „Automatisieren“. Dort finden Sie zwei zentrale Funktionen:
- Skript-Editor öffnen: Hier schreiben Sie Ihre eigenen Skripte in TypeScript.
- Aktionen aufzeichnen: Diese Funktion erstellt automatisch ein Office Script, indem Ihre Aktionen in Excel protokolliert werden – ähnlich wie der klassische Makro-Rekorder.
Der Skript-Editor im Überblick
Der integrierte Editor ist ein abgespeckter, aber leistungsstarker Code-Editor mit folgenden Funktionen:
- Syntax-Highlighting und Autovervollständigung (IntelliSense)
- TypeScript-Unterstützung mit typisierten Objekten
- Fehlermeldungen direkt im Code
- Strukturierte Oberfläche für mehrere Skripte
Beispiel: Ein automatisch erstelltes Skript durch den Aktionsrekorder kann wie folgt aussehen:
function main(workbook: ExcelScript.Workbook) {
let selectedSheet = workbook.getActiveWorksheet();
selectedSheet.getRange("A1").setValue("Hallo, GECKO!");
}Skript speichern und ausführen
Nach dem Schreiben oder Aufzeichnen eines Skripts:
- Klicken Sie auf Speichern, um das Skript in Ihrem Microsoft-365-Konto zu sichern.
- Geben Sie einen sprechenden Namen wie „Kundenliste formatieren“ ein.
- Klicken Sie auf Ausführen, um das Skript direkt auf die aktive Arbeitsmappe anzuwenden.
Organisation und Verwaltung
In Excel Online können Sie Ihre Skripte verwalten, kategorisieren oder über die Power-Automate-Oberfläche weiterverarbeiten. Außerdem lässt sich jedes Skript mit Kommentaren versehen, was die Zusammenarbeit im Team erleichtert.
Tipps für den Einstieg
- Nutzen Sie den Aktionsrekorder, um schnell produktive Makros zu erzeugen und anschließend im Editor zu verfeinern.
- Lernen Sie die Grundobjekte wie
Workbook,Worksheet,RangeundTable, um zielgerichtet automatisieren zu können. - Speichern Sie häufig genutzte Skripte in einer Vorlagenbibliothek.
Erstellung eines einfachen Makros mit TypeScript
Um den Einstieg in die Entwicklung von Excel Online Makros mit TypeScript möglichst praxisnah zu gestalten, demonstrieren wir nun Schritt für Schritt die Erstellung eines einfachen, aber nützlichen Makros. Ziel: Ein Skript, das automatisch eine Tabelle mit formatierten Überschriften erstellt und die eingegebenen Daten in ein Diagramm überführt – ideal für schnelle Reports oder Präsentationen.
Ziel des Makros
Das Skript soll:
- Eine Tabelle mit Überschriften anlegen
- Beispieldaten einfügen
- Die Daten als Balkendiagramm visualisieren
- Das Arbeitsblatt benennen
TypeScript-Code im Detail
Hier ein Beispiel-Skript mit Erläuterung:
function main(workbook: ExcelScript.Workbook) {
// Neues Arbeitsblatt hinzufügen
const sheet = workbook.addWorksheet("Umsatzübersicht");
// Beispiel-Daten einfügen
const data = [
["Monat", "Umsatz"],
["Januar", 12000],
["Februar", 15000],
["März", 17000],
["April", 16000]
];
const range = sheet.getRange("A1:B5");
range.setValues(data);
// Tabellenformatierung anwenden
const table = sheet.addTable("A1:B5", true);
table.setName("UmsatzTabelle");
// Diagramm hinzufügen
const chart = sheet.addChart(ExcelScript.ChartType.columnClustered, range);
chart.setTitle("Monatlicher Umsatz");
chart.setTop(100);
chart.setLeft(250);
}
Was macht dieses Skript?
- Neues Arbeitsblatt: Ein separates Sheet mit dem Namen „Umsatzübersicht“ wird erstellt.
- Datenbereich definieren: Die Umsätze von Januar bis April werden als 2D-Array eingegeben und in die Zellen A1:B5 geschrieben.
- Tabelle erzeugen: Der Bereich wird in eine Excel-Tabelle umgewandelt, inklusive automatischer Formatierung.
- Diagramm erstellen: Basierend auf den Tabellendaten wird ein gruppiertes Balkendiagramm erstellt und visuell platziert.
Vorteile dieses Ansatzes
- Wiederverwendbarkeit: Das Skript kann jederzeit auf neue Datenbereiche angepasst oder skaliert werden.
- Automatisierung: Ideal für Reports, die regelmäßig aktualisiert werden müssen.
- Flexibilität: Diagrammtyp, Farben und Darstellung können programmatisch angepasst werden.
Tipps für eigene Skripte
- Arbeiten Sie mit Funktionen wie
.getRange(),.setValues()und.addChart(), um Inhalte und Visualisierungen flexibel zu steuern. - Nutzen Sie
.addWorksheet()und.setName()zur Strukturierung großer Arbeitsmappen. - Testen Sie Ihre Skripte zunächst mit kleinen Datenmengen, bevor Sie produktive Reports automatisieren.
Integration von Office Scripts mit Power Automate
Die wahre Stärke von Office Scripts zeigt sich in Kombination mit anderen Microsoft-365-Tools – allen voran Power Automate. Diese Integration erlaubt es, Excel-Makros nicht nur manuell, sondern vollautomatisch und ereignisgesteuert auszuführen. So lassen sich umfassende Workflows über verschiedene Anwendungen hinweg realisieren – ideal für die Prozessautomatisierung in modernen Unternehmen.
Was ist Power Automate?
Power Automate (ehemals Microsoft Flow) ist eine Cloud-Plattform zur Automatisierung von Geschäftsprozessen. Mit wenigen Klicks können sogenannte Flows erstellt werden, die auf bestimmte Trigger reagieren – etwa:
- Der Eingang einer neuen E-Mail
- Das Hochladen einer Datei in OneDrive oder SharePoint
- Änderungen in einer Excel-Datei
- Eingaben in Microsoft Forms
Diese Trigger starten anschließend definierte Aktionen – darunter auch das Ausführen eines Office Scripts.
Beispiel: Automatisierter Monatsreport
Ein praxisnahes Szenario:
- Ein Mitarbeiter speichert monatlich eine Excel-Datei mit Verkaufszahlen in einem SharePoint-Ordner.
- Power Automate erkennt die neue Datei automatisch.
- Ein Office Script wird ausgeführt, das die Daten strukturiert, formatiert und ein Diagramm erstellt.
- Das fertige Reporting-Tabellenblatt wird an den Vorgesetzten per E-Mail gesendet.
Der gesamte Vorgang läuft automatisch – keine manuelle Bearbeitung erforderlich.
So funktioniert die Integration
- Skript erstellen: In Excel Online unter „Automatisieren“ ein Office Script schreiben und speichern.
- Power Automate öffnen: Über https://flow.microsoft.com anmelden.
- Neuen Flow erstellen: Trigger auswählen (z. B. „Wenn Datei erstellt wird“ in SharePoint).
- Aktion „Office Script ausführen“ hinzufügen: Die passende Excel-Datei und das zugehörige Skript auswählen.
- Weitere Aktionen definieren: Ergebnis speichern, Nachricht senden, Daten exportieren etc.
Vorteile dieser Kombination
- Ereignisgesteuerte Automatisierung: Keine Benutzeraktion erforderlich
- Kombination mit anderen Diensten: Outlook, Teams, SharePoint, Planner u. v. m.
- Zentralisierte Verwaltung: Flows können zentral erstellt und überwacht werden
- Skalierbarkeit: Einmal erstellte Automatisierungen lassen sich beliebig oft wiederverwenden
Best Practices für die Entwicklung von Office Scripts
Office Scripts mit TypeScript bieten nicht nur technologische Vorteile – sie eröffnen auch neue Möglichkeiten in der strukturierten, nachhaltigen Entwicklung von Automatisierungen. Damit Skripte in der Praxis langfristig funktionieren und skalierbar bleiben, sollten bestimmte Best Practices berücksichtigt werden. Diese orientieren sich an professionellen Standards der Software-Entwicklung und helfen sowohl Einsteigern als auch erfahrenen Entwicklern dabei, effizient und sauber zu arbeiten.
1. Code klar strukturieren
Vermeiden Sie es, zu viele Funktionen in einem Skript zu vermischen. Stattdessen:
- Nutzen Sie Hilfsfunktionen, um Teilprozesse auszulagern
- Strukturieren Sie Ihre Logik in kleine, gut benannte Abschnitte
- Kommentieren Sie jeden Block – insbesondere bei komplexeren Abläufen
Beispiel:
function main(workbook: ExcelScript.Workbook) {
const sheet = createSheet(workbook, "Neuer Report");
const range = insertData(sheet);
formatTable(sheet, range);
}
function createSheet(workbook: ExcelScript.Workbook, name: string): ExcelScript.Worksheet {
return workbook.addWorksheet(name);
}
2. Verständliche Namen verwenden
Sowohl für Variablen als auch für Tabellen, Bereiche und Diagramme sollten Sie aussagekräftige Namen wählen. Statt table1 besser umsatzTabelle. Das erleichtert nicht nur das Debugging, sondern verbessert auch die Lesbarkeit – gerade im Team.
3. Fehlerbehandlung integrieren
Auch in TypeScript gilt: Fehler passieren. Nutzen Sie daher try-catch, um unerwartete Situationen abzufangen und kontrolliert zu behandeln.
try {
// riskanter Code
} catch (error) {
console.error("Fehler beim Ausführen des Skripts:", error);
}
So verhindern Sie, dass Ihr Skript im Produktivbetrieb abbricht – z. B. bei leeren Zellbereichen oder falschen Datenformaten.
4. Typisierung aktiv nutzen
TypeScript lebt von seiner statischen Typisierung. Verwenden Sie diese konsequent – etwa durch die Definition eigener Typen oder die präzise Angabe von Rückgabewerten bei Funktionen.
function getData(): string[][] {
return [["Monat", "Umsatz"], ["Januar", "10000"]];
}
Das macht Ihr Skript robuster und hilft bei der Fehlersuche.
5. Modular denken – Wiederverwendbarkeit fördern
Wenn Sie ein Skript mehrfach einsetzen möchten, z. B. für verschiedene Datenquellen, nutzen Sie Parameter, um Flexibilität zu ermöglichen. Beispiel: Übergabe eines Zellbereichs oder Diagrammtyps.
6. Versionskontrolle und Dokumentation
- Nutzen Sie beschreibende Skriptnamen und speichern Sie Versionen, z. B. „monatsreport_v2“.
- Fügen Sie in jedem Skript eine kurze Dokumentation am Anfang ein, z. B.:
/**
* Skript: Monatsreport automatisch erstellen
* Autor: Max Mustermann
* Erstellt: 2025-03-10
* Beschreibung: Erstellt Diagramm und Tabelle aus Monatsdaten
*/
Zusammengefasst: Best Practices auf einen Blick
- 🔹 Funktionen auslagern und kommentieren
- 🔹 Sprechende Namen verwenden
- 🔹 Fehler mit
try-catchbehandeln - 🔹 Typen und Rückgabewerte definieren
- 🔹 Skripte modular und wiederverwendbar gestalten
- 🔹 Dokumentieren und sauber versionieren
Fazit: Zukunft der Automatisierung in Excel Online
Die Einführung von Excel Online Makros mit TypeScript markiert einen entscheidenden Schritt in Richtung moderner, flexibler und plattformunabhängiger Automatisierung. Anstelle lokal gebundener VBA-Makros steht nun ein Cloud-basiertes, sicheres und leistungsstarkes Werkzeug zur Verfügung, das nahtlos in die Microsoft-365-Umgebung integriert ist. Dank TypeScript als Programmiersprache profitieren Anwender nicht nur von einer modernen Entwicklungsumgebung, sondern auch von verbesserter Wartbarkeit, Skalierbarkeit und Sicherheit.
Warum sich der Umstieg lohnt
Gerade in Unternehmen, die auf digitale Zusammenarbeit, mobiles Arbeiten und automatisierte Workflows setzen, entfalten Office Scripts ihr volles Potenzial. Die Möglichkeit, Makros in Power Automate einzubinden und über Plattformgrenzen hinweg Prozesse auszulösen, hebt Excel auf ein völlig neues Level – von der klassischen Tabellenkalkulation zum integralen Bestandteil intelligenter Geschäftsprozesse.
Dabei ist der Einstieg einfacher denn je: Die Kombination aus Skript-Editor, Aktionsrekorder und umfangreicher Dokumentation macht es möglich, auch ohne tiefgehende Programmierkenntnisse schnell produktiv zu werden.
Die Rolle von GECKO
Als erfahrenes IT-Unternehmen mit Fokus auf individueller Software-Entwicklung, Managed IT-Services und Business Applications unterstützt GECKO Unternehmen dabei, diese neuen Möglichkeiten effektiv zu nutzen. Unsere Experten helfen Ihnen dabei,
- bestehende Prozesse zu analysieren und zu automatisieren
- Office Scripts auf Ihre individuellen Anforderungen zuzuschneiden
- nahtlose Integrationen mit Power Automate, SharePoint und Microsoft Teams zu realisieren
- Mitarbeiter im Umgang mit Office Scripts und TypeScript zu schulen
Ob es um die Optimierung wiederkehrender Aufgaben, die Automatisierung komplexer Workflows oder die Entwicklung maßgeschneiderter Geschäftsanwendungen geht – GECKO ist Ihr starker Partner für nachhaltige Digitalisierung auf Basis moderner Microsoft-Technologien.